Sometimes Windows 7 Operating System fails to read the correct user profile properly, and instead, loads with a temporary profile. If you are keen you will see the following message: "You have been logged on with Temporary profile"
This is how you fix the temporary profile problem on Windows 7:
A. Before do anything, restart the computer 2 or 3 times to see whether it’s going back to your old correct profile. If this doesn’t work, go to the next step.
B. Rename the temp profile registry and revert back the old registry settings for the correct profile. This methods works especially if the profile is not completely corrupt,.
2. Start registry editor by typing regedit in find box of Windows 7.
3. Navigate the following location.
1. Log in with your temporary profile if your account has administrative rights or with the local administrator account.
2. Start the registry editor by typing regedit in find box of Windows 7.
3. Navigate to HKEY_LOCAL_MACHINE\SOFTWARE\Microsoft\Windows NT\CurrentVersion\ProfileList

4. Look for the profile with the ".bak". This is the CORRECT old profile.

5. Rename the profile that does not have ".bak" by adding "_new" to the end. You can really add anything to change the name of this profile, just be sure to rename the profile with the matching SID. Next remove the ".bak" from the correct profile.

6. Log off (or restart) and then log back in with the profile that was problematic. You should get your correct profile with icons and profile settings back in Windows 7, (if you are lucky enough).
If this effort is not successful and Windows 7 computer loads with temporary profile again, it means, most likely, that it created a registry key with .bak again, which suggests the use profile is corrupted and Windows 7 is not reading it properly.
If this happens repair the corrupted files. Usually the corrupted ‘Ntuser’ files cause this issue.
So, first, re-do all the steps above, then
Run the Check Disk on the partition that contains the user profile and restart the computer.
If this fails to correct the issue, you will need to remove the offending profile and recreate it as follows:
To remove the domain profile and recreate it:
- Follow the above steps to clean up the registry, then log in as a local administrator.
- Navigate to the profile directory C:\Users\NetID and back up any data that is needed from the profile.
- Navigate to All Control Panel Items>>System>>Advanced system settings>>Settings
- Locate the corrupt profile ION\NetID and Delete this profile.
- Navigate to C:\Users and make sure the folder titled by the corrupt profile NetID is gone. If not, delete this folder.
- Log out or restart and log back in using the previously corrupt NetID profile. Windows will build a new profile for this NetID from the Default profile.
- Restore any data to the profile that was previously backed up.




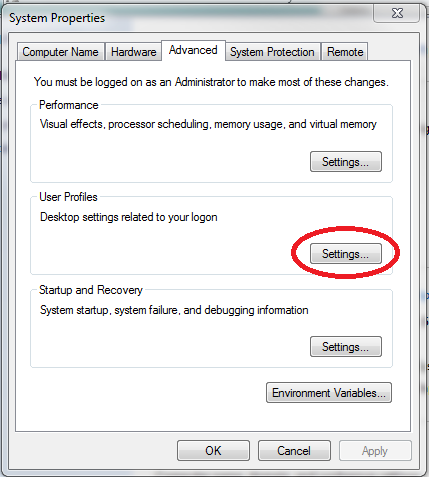
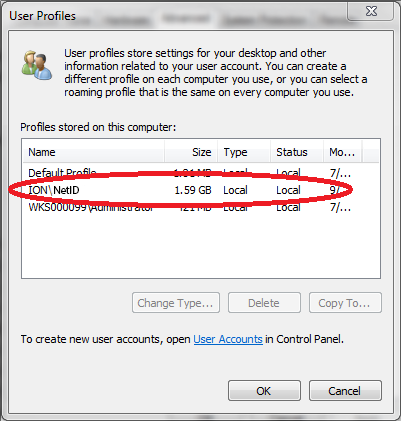

 Yet another Download management software for your PC to enhance the download speed on each download noticeably. The acceleration is achieved by splitting the file into more parts and download them on the same time gradually in a few minutes. You can also resume your broken downloads, start, pause and stop the downloads on one click action. You can also target the URL to download things from a webpage. If you like to use Internet Download Accelerator click the button below:
Yet another Download management software for your PC to enhance the download speed on each download noticeably. The acceleration is achieved by splitting the file into more parts and download them on the same time gradually in a few minutes. You can also resume your broken downloads, start, pause and stop the downloads on one click action. You can also target the URL to download things from a webpage. If you like to use Internet Download Accelerator click the button below:
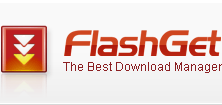 FlashGet is the best download manager to download the stuff from the internet into your computer faster, safer and clean from malware, spyware, etc. You can call anti-virus cleaner after completing the installations of FlashGet Downlaoder to clean bugs that will exist in the computer. It boosts the downloading speed by up to 6-10 times.
FlashGet is the best download manager to download the stuff from the internet into your computer faster, safer and clean from malware, spyware, etc. You can call anti-virus cleaner after completing the installations of FlashGet Downlaoder to clean bugs that will exist in the computer. It boosts the downloading speed by up to 6-10 times.











